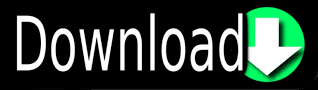

To create nodes we can go through the different categories or search for a specific node and drag it into a section of the Shader Graph. Editing the ShaderGraph Creating Nodes Basic Node Creation Redshift will automatically optimize nodes inside your shader Graph while you work. Whenever a texture node is dragged into the Shader Graph, Redshift will open the File Explorer by default. Redshift will attempt to refresh all materials in your scene whenever you make changes to them. The Options Menu contains Auto settings that can be turned toggled on/off to help with workflow. Resizes nodes and deletes any inputs that don't have any connections.Ĭhanges node's Title Color based on its category. To adjust the texture resolution in the viewport, go to the editor tab in the materials attribute manager, demonstrated here. This is useful in conjuction with the IPR, for quickly previewing the output of any shader in the graph
This command will connect the output of the currently selected node to the Surface output. Opens up your File Explorer and after selecting a texture, Redshift will automatically create a texture node inside our Shader Graph.Ĭreate Texture Node Connect Node to Output The Tools Menu includes a number of options to help you inside of the Shader Graph, described below: Create Texture Node The Edit Menu includes some basic workflow options, along with their shortcuts. The Menu Bar located at the top of our Shader Graph window include Edit, Tools, and Options. To enable the search box click on the magnifying glass icon located at the top right. The Parameter Search allows us to search for specific Attributes, in our selected node. The Attribute Manager located on the far right, holds an attribute editor, for editing the parameters of nodes currently selected inside the Graph Area. The attribute editor has all the same functions as the C4D built in attribute editor, including setting key frames, takes overrides etc. This is where we can drag & drop nodes from our Node Tree to build our shader structures. The Graph Area, which is based off of Cinema 4D's Xpresso system, is located in the center of our Shader Graph window.
REDSHIFT C4D MATERIAL PACK UPDATE
Redshift only allows for a single rendering session at any given time, so the material preview will update after any active render has finished or is suspended.ĭouble clicking the preview will trigger a refresh, if no other render job is in progress.
Redshift uses the material preview scenes that are provided with Cinema 4D. The Search Box allows you to search for specific nodes in the Node Tree for easier navigation. Nodes inherit the color from their respected Categories once brought into the Graph Area. There are 8 different Categories of nodes to choose to from that include Materials, Textures, Utilities, Environment, Lights, Volume, Math, and Color. The nodes are organized into Categories depending on the type of node or its functionality. The Node Tree located on the far left, contains all the Redshift Shader Nodes that can be added to our Graph Area. The Shader Graph Editor is broken up into a couple sections, the Node Tree which includes the Material Preview above, the Shader Graph Area, and the Attribute Manager which includes the Parameter Search box above. The Redshift ShaderGraph defines the structure and the processing flow of the shading process. The Shader Graph allows you to create and personalize complex materials inside of Redshift, these materials are composed of Shader Nodes.
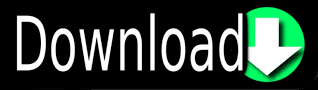

 0 kommentar(er)
0 kommentar(er)
